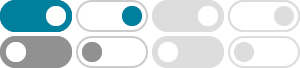
YouTube live streaming tips - Computer - YouTube Help - Google …
To get started, get your account set up with live stream and choose how you will go live: 1. Turn on live streaming. To live stream, you must have no live streaming restrictions in the past 90 days and have a verified channel. 2. Choose a way to stream. There are three types of streams: mobile, webcam, and encoder.
Watch live streams - Computer - YouTube Help - Google Help
At the top, click Live. To get a notification when a live stream or Premiere goes live, tap Notify me . Chat with others. While watching a live stream or a Premiere, you can engage with others by sending messages in Live Chat. Learn more about using Live Chat. To post a message to the Live Chat: Join a Premiere or live stream. Click Say something.
Get started with live streaming - Computer - YouTube Help
Enable live streaming. To live stream, you need to have no live streaming restrictions in the past 90 days and you need to verify your channel. Pin messages. You can pin your own message or a viewer’s message in Live Chat. Pinned messages show below Super Chat. To pin a message: Go to the chat window during a live stream or Premiere.
Streaming tips - YouTube Help - Google Help
Set up stream ahead of time: Set up encoders for a live stream at least 2 hours in advance. Set up encoder ahead of time: Start encoders at least 15 minutes before the event is scheduled to start. Preview your stream: Before clicking Start Streaming, check the preview in …
Monetize your live stream - YouTube Help - Google Help
Enable mid-roll ads for a live stream: Open YouTube Studio. Click Create Go live. Start a live stream now from the Stream tab or schedule a live stream from the Manage tab. From the top, click Edit Monetization. Make sure Monetization is set to On. Choose your live ad settings:
Create a live stream on mobile - Android - YouTube Help - Google …
No live streaming restrictions within the last 90 days on your channel. To verify your channel. To turn on live streaming. You may need to wait 24 hours before you can start your first live stream. An Android 5.0+ device. / An iOS 8+ device. Create or schedule a mobile live stream. On your phone or tablet, open the YouTube app. At the bottom ...
Create a live stream via webcam - YouTube Help - Google Help
While live streaming using Live Control Room through a webcam, you can now share your screen. After you have gone live using a webcam: Click SHARE SCREEN, in the bottom center, next to the mic button. Select your entire screen, a window, or a tab. If you present a browser tab that supports webcam, it shares that browser’s audio by default.
Get started with live streaming - iPhone & iPad - YouTube Help
If your live stream is restricted, you may get a strike on your account. A strike will prevent you from live streaming for 14 days. If your account has been restricted from live streaming, you’re prohibited from using another channel to live stream on YouTube. This policy applies for as long as the restriction remains active on your account.
Live streaming error messages - YouTube Help - Google Help
The Live Dashboard and Live Control Room checks for errors in the stream you're sending to YouTube. The messages are displayed next to the Health Indicator at the top of the Live Control Roo
Live stream a video meeting for hosts - Computer - Google Help
Live stream captions will appear in the same language as is set in the meeting and are available in English, German, French, Spanish and Portuguese. For meeting participants: Join a meeting with live streaming turned on. At the bottom right, click Activities Live Streaming. Select the language for captions from the menu click Start Streaming.