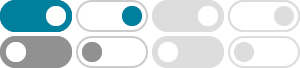
Get started with live streaming - Computer - YouTube Help
Enable live streaming. To live stream, you need to have no live streaming restrictions in the past 90 days and you need to verify your channel. Pin messages. You can pin your own message or a viewer’s message in Live Chat. Pinned messages show below Super Chat. To pin a message: Go to the chat window during a live stream or Premiere.
YouTube live streaming tips - Computer - YouTube Help - Google …
To get started, get your account set up with live stream and choose how you will go live: 1. Turn on live streaming. To live stream, you must have no live streaming restrictions in the past 90 days and have a verified channel. 2. Choose a way to stream. There are three types of streams: mobile, webcam, and encoder.
Watch live streams - Computer - YouTube Help - Google Help
Go to YouTube.com. At the top, click Live. To get a notification when a live stream or Premiere goes live, tap Notify me . Chat with others. While watching a live stream or a Premiere, you can engage with others by sending messages in Live Chat. Learn more about using Live Chat. To post a message to the Live Chat: Join a Premiere or live stream.
Create a YouTube live stream with an encoder - YouTube Help
AWS Elemental Live is an on-premises video encoder that processes live video for broadcast and streaming to any device. Blackmagic Web Presenter 4K The ultimate HD and Ultra HD streaming solution that includes a professional hardware streaming engine for streaming up to 2160p60 directly to YouTube.
Create a live stream via webcam - YouTube Help - Google Help
Click the Live tab. Live Now: videos that are currently live streaming. Upcoming: videos that have yet to stream, but are scheduled to be at a certain time. Live Replay: videos that have already live streamed. You can also access and launch scheduled live streams in the Live Control room. From the left, select Manage.
Choose live encoder settings, bitrates, and resolutions - YouTube …
We recommend streaming to YouTube Live with RTMPS, a secure extension to the popular RTMP streaming video protocol. Your data will be encrypted all the way into and through Google's servers, so nobody can intercept your communication with the service. Learn more. If you want to stream in HDR, we recommend using H.265 over RTMP(S).
Streaming tips - YouTube Help - Google Help
Note that this rule also applies to live chat. Learn more about our Community Guidelines. Personal info: Be cautious about sharing any personal info during your live stream and in Live Chat. Admin access for your channel should only be given to who you trust. YouTube will not ask you for moderation privileges in the stream.
Avoid restrictions on YouTube live streaming - YouTube Help
Live chat: Live chat, live chat replay, and Super Chat. Comments: Comments on live stream archives and upcoming streams. Reminder notifications: Reminder notifications for upcoming streams. Restricted features. Highlight videos: Highlight videos created from a source video set as made for kids will have the same restrictions as the original.
Troubleshoot your YouTube live stream - YouTube Help - Google …
To fix it, get a new stream key in the Live Control Room and update your encoder. Go to YouTube Studio. To open Live Control Room, from the top right, click Create Go Live . From the left menu, Stream. Under “Stream key,” copy the stream key, and then paste it into your encoder. When you’re ready to stream, start your encoder to go live.
Manage live stream settings - YouTube Help - Google Help
Trailers can be played on streams scheduled from the “Manage” tab in Live Control Room. Upload your trailer to your YouTube channel like you would with a regular upload. Go to YouTube Studio Go Live. Create a scheduled live stream or choose a scheduled stream from the “Manage” tab. From the top right, click Edit. Click Customize.